プロモーションを含みます。
Pixelスマートフォンのユーザーは、時に予期せぬ不具合に直面することがあります。これらの問題は、アップデート後のバグ、タッチパネルの反応しない問題、再起動ループ、Android 14に関連した特有のバグなど、さまざまな形で現れることがあります。しかし、心配する必要はありません。これらのPixel不具合に対しては、強制再起動、安全モードでの起動、システムキャッシュのクリア、ソフトウェアアップデートの適用など、効果的な解決策が存在します。このガイドでは、Pixelデバイスで遭遇する可能性のある一般的な問題とその対処法を簡潔に紹介し、問題解決の手助けをします。これらの対処法を試すことで、多くの場合、デバイスの正常な機能を回復させることができます。

- 不具合とその影響
- 再起動ループ
- タッチパネルが反応しない
- Android 14におけるバグ
- メッセージアプリの不具合
- Chromeブラウザの右上アイコンが押せない
- Bluetooth接続が上手くいかない
- 不具合が発生したときの基本的なトラブルシューティングステップ
不具合とその影響
画面が真っ暗になる問題
Pixelスマートフォンのユーザーが遭遇することがある一般的な問題に、画面が突然真っ暗になり、操作ができなくなる現象があります。この問題は、ソフトウェアの不具合、アプリの互換性の問題、またはハードウェアの故障が原因で発生することがあります。以下に、この問題の一時的および恒久的な解決策を紹介します。
一時的な解決策
強制再起動:
電源ボタンと音量小ボタンを同時に長押しします。
デバイスを強制的に再起動させます。
これは多くの場合、一時的に画面を正常に戻すのに役立ちます。
恒久的な修正方法
ソフトウェアアップデート:
デバイスの「設定」メニューから「システム」>「システムアップデート」を選択します。
最新のソフトウェアアップデートを確認し、適用します。
アプリの更新と整理:
画面の問題を引き起こす可能性のあるアプリを特定します。
問題のあるアプリをアップデートするか、必要に応じてアンインストールします。
画面が真っ暗になる問題の追加情報
この問題は、特にソフトウェアの不具合や特定のアプリによって引き起こされることが多いですが、画面のハードウェア故障が原因である場合もあります。そのため、上記のステップで問題が解決しない場合は、修理またはサポートに相談することをお勧めします。
画面が真っ暗になる問題を防ぐためには、常にデバイスのソフトウェアを最新の状態に保ち、アプリのアップデートも定期的に行うことが重要です。また、未知のソースからのアプリのインストールは避け、信頼できるアプリのみを使用することが推奨されます。
この問題に対処する際は、一時的な解決策を試した後、問題が継続する場合には恒久的な修正方法を実施してください。それでも解決しない場合は、専門家のアドバイスを求めることが最善のアプローチです。

再起動ループ
再起動ループ
Pixelスマートフォンが再起動ループ、つまりデバイスが繰り返し再起動し続ける問題に陥ることがあります。この現象は、特にシステムアップデート後、アプリの競合、またはシステムファイルの破損が原因で発生することがあります。この問題に対処するための方法を以下に詳述します。
再起動ループに陥る原因
システムアップデート後の不具合: 新しいアップデートには時折バグが含まれており、システムの安定性に影響を与える可能性があります。
アプリの競合: インストールされたアプリ間で競合が生じ、システムが不安定になることがあります。
システムファイルの破損: 重要なシステムファイルが破損すると、デバイスは正常に起動できなくなり、再起動ループに陥る可能性があります。
安全モードでの再起動方法
手順:
電源ボタンを長押しして電源オフメニューを表示します。
「電源オフ」アイコンを長押しすると、安全モードでの再起動オプションが表示されます。
安全モードではサードパーティ製アプリが無効になり、システムの問題を診断しやすくなります。
ソフトウェアアップデートによる解決
安全モードでデバイスを起動した後、以下の手順でシステムアップデートが利用可能か確認し、適用します。
「設定」アプリを開きます。
「システム」>「システムアップデート」を選択します。
利用可能なアップデートがあれば、指示に従ってアップデートを実施します。
追加のトラブルシューティング
アプリの確認とアンインストール: 安全モードで問題が解消された場合、原因となっているアプリを特定し、アンインストールします。
工場出荷時設定へのリセット: 他のすべての対処法が効果がない場合、最終手段としてデバイスを工場出荷時設定にリセットすることがあります。重要なデータのバックアップを取ることを忘れないでください。
再起動ループの問題は、ユーザーにとって非常に困難でストレスの原因となりますが、上記の対処法によって多くの場合、解決することが可能です。それでも問題が解決しない場合は、専門の修理センターに相談することをお勧めします。

タッチパネルが反応しない
Pixelスマートフォンのタッチパネルが反応しない問題は、ユーザーにとって大きな不便をもたらします。この問題は、ソフトウェアの不具合からハードウェアの故障まで、さまざまな原因によって引き起こされる可能性があります。以下に、この問題を診断し解決するためのステップを詳述します。
タッチパネルの問題診断
システムの再起動: 最初に、デバイスの再起動を試みてください。時にはこれだけで問題が解決することがあります。
安全モードでの起動: 安全モードを使用してデバイスを起動し、問題がサードパーティ製アプリによるものか、システム自体に由来するものかを判断します。
システムキャッシュのクリア
リカバリーモードの使用: リカバリーモードに入り、システムキャッシュパーティションをクリアしてください。これにより、システムがクリーンな状態で起動し、タッチパネルが正常に機能するかどうかを確認できます。
ハードウェアの問題かどうかを判断する方法
安全モードでの問題解消の有無: 安全モードで問題が解消しない場合、またはタッチパネルの物理的な損傷が見られる場合は、ハードウェアの問題の可能性が高いです。
修理サービスへの相談: ディスプレイの損傷や内部の接続問題が疑われる場合は、専門の修理サービスに相談することをお勧めします。
追加のトラブルシューティング
ディスプレイプロテクターやケースの取り外し: 外部アクセサリがタッチパネルの機能に影響を与えている場合があります。一時的に取り外して問題が解消するか確認してください。
ファクトリーリセットの検討: ソフトウェアが原因であると確信している場合、または他のすべての対処法が効果がない場合は、データのバックアップを取った上でファクトリーリセットを実施することを検討してください。ただし、これは最終手段として考えるべきです。
タッチパネルが反応しない問題を解決するには、ソフトウェア関連の対処から始め、問題が続く場合はハードウェアの問題を疑って適切な修理オプションを探求することが重要です。これらのステップを通じて、多くの場合、デバイスの正常な機能を回復させることができます。

Android 14におけるバグ
Android 14へのアップデート後、ユーザーからさまざまなバグや問題が報告されています。これらの問題には特定のアプリがクラッシュする、バッテリーの消費が急増する、Wi-FiやBluetoothの接続問題などが含まれます。以下に、これらの問題に対する開発者の修正状況と、ユーザーが取りうる一時的な対処法を紹介します。
Android 14に特有のバグとその症状
特定のアプリのクラッシュ: 互換性の問題により、一部のアプリが突然停止することがあります。
バッテリーの消費が急増: 新しいOSによるバックグラウンドプロセスの変更が原因で、バッテリー寿命が著しく短くなる場合があります。
Wi-FiやBluetoothの接続問題: 接続の安定性が損なわれることがあり、デバイス間の通信に影響を及ぼします。
開発者からの修正状況
ソフトウェアアップデート: Googleはこれらの問題に対処するため、定期的にソフトウェアアップデートをリリースしています。デバイスの「システムアップデート」セクションを定期的にチェックし、利用可能なアップデートを適用してください。
ユーザーが取れる一時的な対処法
問題のあるアプリのキャッシュをクリアする: 設定からアプリ管理に進み、問題のアプリを選択して「ストレージ」>「キャッシュをクリア」を実行します。
アプリを最新版に更新する: Google Playストアでアプリのアップデートを確認し、最新版に更新します。
アプリを一時的にアンインストールする: 問題が解決するまで、問題のアプリをアンインストールすることを検討してください。
「開発者オプション」を有効にする: 「設定」>「システム」>「開発者オプション」を有効にし、パフォーマンスに関連する設定を調整します。
追加の推奨事項
データのバックアップ: 重要なデータは定期的にバックアップしておくことが重要です。予期せぬトラブルが発生した場合でも、データを安全に保つことができます。
サポートセンターへの連絡: 上記の対処法で問題が解決しない場合は、サポートセンターに連絡して追加のアドバイスを求めることが推奨されます。
Android 14におけるこれらの課題に直面した場合、まずはソフトウェアの更新と基本的なトラブルシューティングから始め、それでも問題が解決しない場合は専門のサポートを求めることが最善の対策です。

メッセージアプリの不具合
Pixelスマートフォンのユーザーが直面する一般的な問題の一つに、メッセージアプリの不具合があります。具体的には、メッセージの送受信に関する問題です。これには、メッセージが送れない、遅延が発生する、または受信できないといった状況が含まれます。この問題は、ユーザーの日常的なコミュニケーションに大きな支障をきたす可能性があります。
解決策
アプリのデータをクリアし、再設定する
手順:
「設定」アプリを開きます。
「アプリ」または「アプリケーション管理」を選択します。
問題が発生しているメッセージアプリを見つけて選択します。
「ストレージ」を選択し、「データをクリア」をタップします。これにより、アプリのデータがリセットされます。
必要に応じて、アプリの再設定を行います。
この手順により、多くの場合、アプリの小さな不具合やデータの破損が解消され、メッセージの送受信問題が改善されます。
代替のメッセージアプリの使用を検討する
代替アプリの選択: Google Play ストアには、様々なメッセージングアプリがあります。WhatsApp, Telegram, Signalなどのアプリは、高いセキュリティ、ユーザーフレンドリーなインターフェース、追加機能を提供しています。これらのアプリを使用することで、メッセージの送受信問題を回避できる可能性があります。
考慮事項: 代替アプリを選択する際は、プライバシーポリシー、利用可能な機能、そして友人や家族が使用しているアプリを考慮に入れることが重要です。
Chromeブラウザの右上アイコンが押せない
問題の原因
PixelスマートフォンでChromeブラウザを使用している際に、右上にあるアイコン(メニューやプロフィールアイコンなど)が反応しないという問題が発生することがあります。この問題は、ブラウザの古いバージョンに起因することが多く、また、ブラウザのキャッシュやデータが原因で発生する場合もあります。
対処法
ブラウザのアップデートを行う
手順:
Google Play ストアを開きます。
左上のメニューボタン(三本線)をタップし、「マイアプリ&ゲーム」を選択します。
「更新」タブに移動し、Chromeブラウザがリストにあるか確認します。
Chromeブラウザの横に「更新」ボタンがあれば、タップしてアップデートを行います。
アップデートによって、不具合が修正された最新バージョンに更新され、問題が解決する可能性が高くなります。
キャッシュをクリアしてみる
手順:
「設定」アプリを開きます。
「アプリ」または「アプリケーション管理」を選択します。
「Chrome」を見つけて選択します。
「ストレージ」を選び、「キャッシュをクリア」をタップします。
キャッシュをクリアすることで、ブラウザのパフォーマンスが向上し、古いデータや一時的なデータが原因で発生していた問題が解決されることがあります。
追加の対処法
ブラウザのデータをクリアする: より徹底的な対策として、ブラウザのデータをクリアすることも選択肢になります。ただし、これを行うとブックマークや履歴などのブラウザデータが失われるため、必要な情報は事前にバックアップしておくことが重要です。
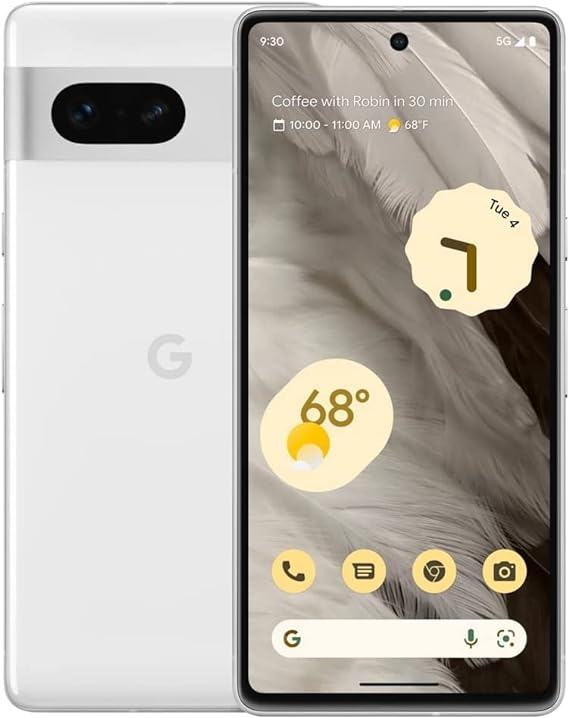
Bluetooth接続が上手くいかない
Bluetooth接続問題の一般的原因
Bluetooth接続の問題は、Pixelスマートフォンのユーザーにとって時折頭を悩ますものです。接続が不安定であったり、デバイスを見つけられなかったり、ペアリングできなかったりする原因は主に以下の通りです。
ペアリングの問題: 既に多数のデバイスがペアリングされている場合や、デバイス間の互換性の問題が原因で接続できないことがあります。
ソフトウェアの不具合: スマートフォンやBluetoothデバイスのソフトウェアが最新でない場合、予期しない接続問題が発生することがあります。
解決策
ネットワーク設定のリセットを行う
ネットワーク設定をリセットすることで、Wi-Fi、モバイルデータ、Bluetooth接続に関する設定が工場出荷時の状態に戻ります。これにより、一部の接続問題が解消されることがあります。
手順:
「設定」アプリを開きます。
「システム」を選択し、「オプションのリセット」をタップします。
「ネットワーク設定をリセット」を選び、指示に従って操作します。
ペアリングデバイスの管理を見直す
既にペアリングされているデバイスのリストを確認し、不要なデバイスを削除することで、新しいデバイスのペアリングが容易になります。
手順:
「設定」アプリを開き、「接続されたデバイス」を選択します。
「Bluetooth」を選び、ペアリングされているデバイスのリストから不要なものを選択し、「設定を忘れる」をタップします。
トラブルシューティングの基本ステップを試す
Bluetoothデバイスの再起動: デバイスをオフにしてから再度オンにすることで、接続問題が解決することがあります。
スマートフォンの再起動: スマートフォン自体の再起動も、多くの接続問題を解決するのに効果的です。
ソフトウェアのアップデートを確認: PixelスマートフォンとBluetoothデバイスの両方で、最新のソフトウェアアップデートが適用されているか確認してください。
不具合が発生したときの基本的なトラブルシューティングステップ
デバイスの再起動: 多くの問題は、シンプルな再起動で解決します。
ソフトウェアアップデートの確認と実施: 最新のソフトウェアにアップデートしてください。
アプリのアップデートとキャッシュクリア: アプリが最新か確認し、キャッシュをクリアしてみてください。
ファクトリーリセット: 他の解決策が効果がない場合、最終手段としてファクトリーリセットを行います。ただし、事前にデータのバックアップを取ることが重要です。
Pixelスマートフォンの不具合は、多くの場合、ユーザー自身で解決可能です。トラブルシューティングの基本的なステップを試すこと、ソフトウェアやアプリの定期的なアップデートを忘れずに行うことが重要です。これらのステップで解決しない場合は、サポートに連絡することをお勧めします。
私たちは、日々の生活や仕事において、スマートフォンを中心に様々なデジタルデバイスに大きく依存しています。そのため、Pixelスマートフォンのような信頼性の高いデバイスでさえ予期せぬ不具合に遭遇すると、大きなストレスや不便を感じることがあります。しかし、こうした状況に直面したとき、一人で解決策を見つけ出さなければならないというわけではありません。
このガイドを通じて、Pixelスマートフォンにおける一般的な問題とその対処法を共有することで、少しでも皆さんの不安を和らげ、問題解決への一助となれば幸いです。不具合は予期せぬタイミングで発生するものですが、正しい知識と適切なステップを踏めば、ほとんどの問題は解決へと導くことができます。
私たちのデジタルライフは、時に予測不可能な挑戦をもたらしますが、それを乗り越えることで、技術との付き合い方をより深く理解し、成長していくことができます。Pixelスマートフォンでの不具合に遭遇した際には、このガイドを参考にしてみてください。そして、何か問題が解決しない場合は、専門家やサポートセンターに助けを求めることも忘れないでください。一緒に、より快適なデジタルライフを目指しましょう。
